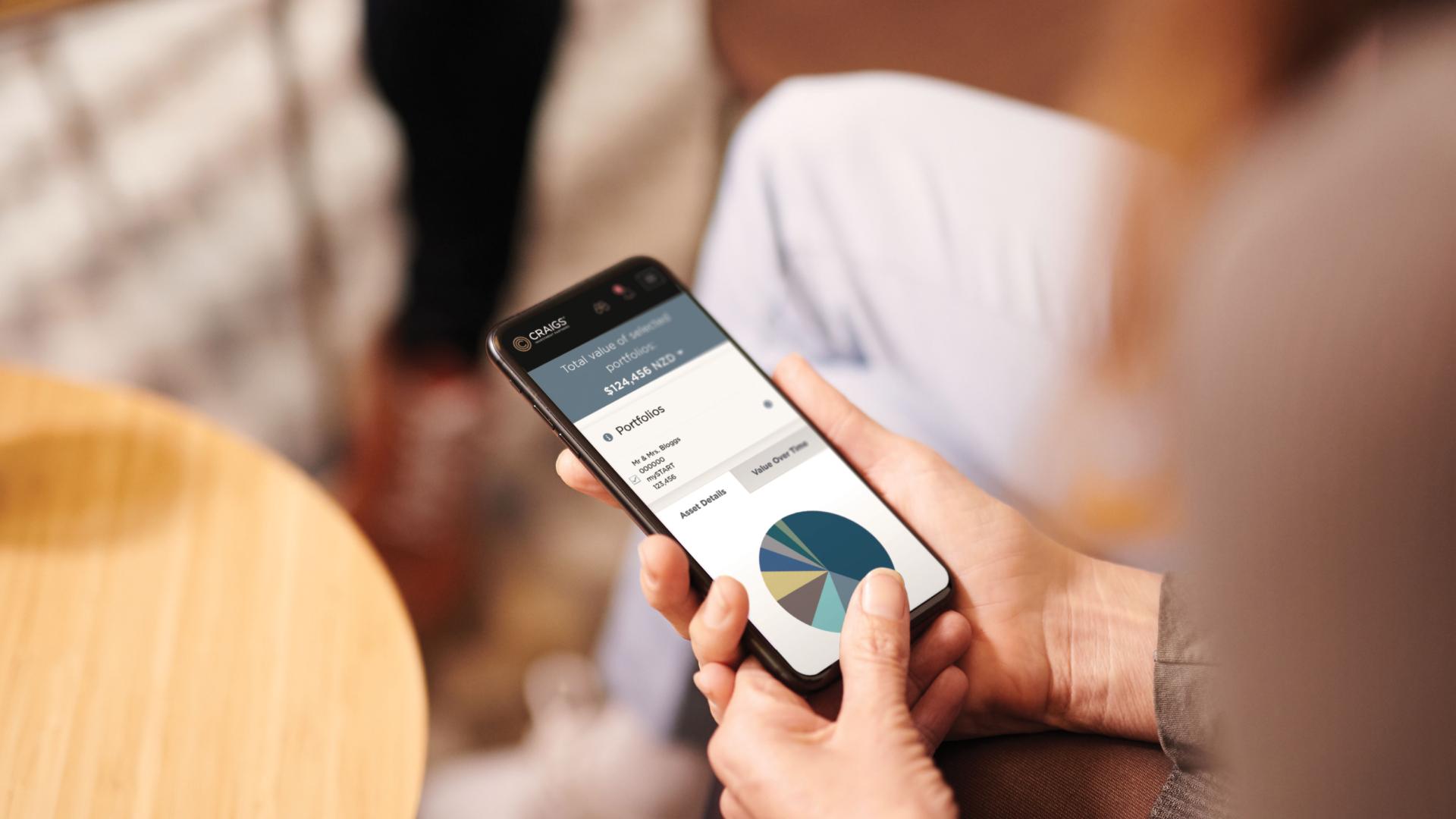Dashboard view
See your portfolio positions at a glance, then drill down into your portfolio’s asset allocation. You can also view the value over time for selected portfolios.
Investment insights
You’ll have quick access to our market-leading research and global market data, linked straight from your personalised dashboard.
Go paperless
You can choose how you want to receive reports on your investments including accessing your reports and subscriptions via the portal, from any device.
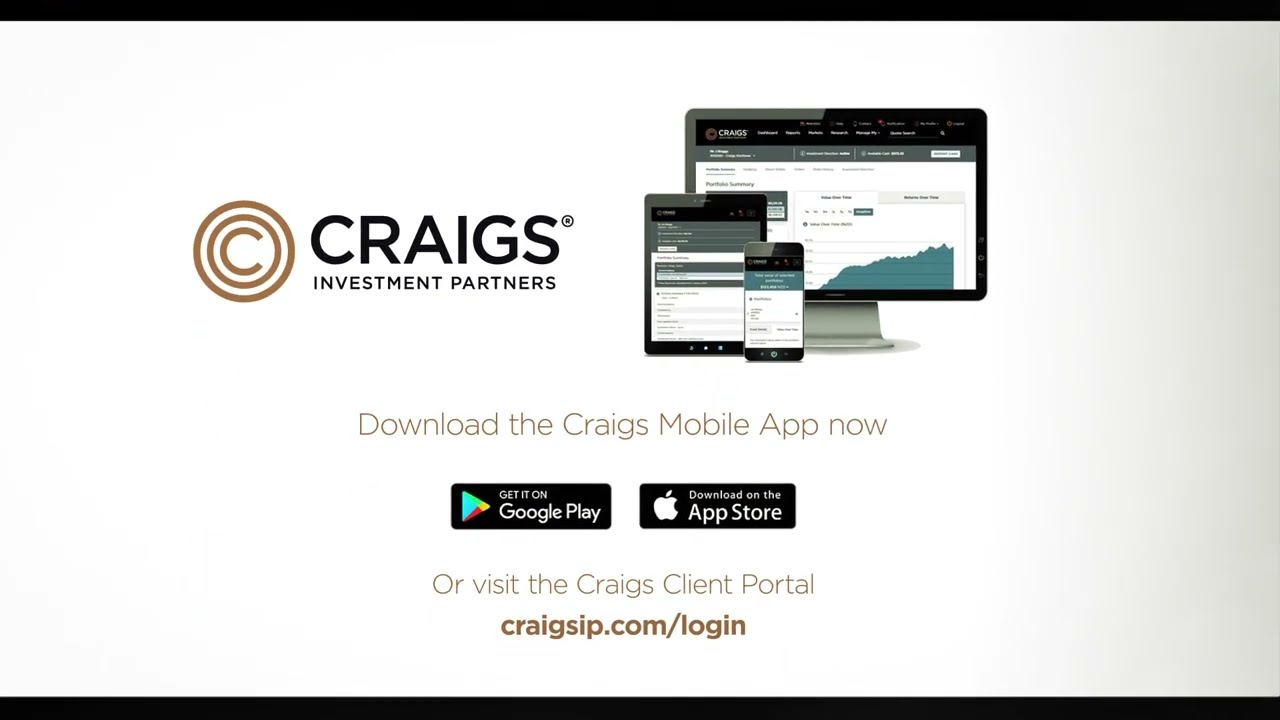
Your investments and latest research at your fingertips
Download the mobile app
Visit the Google Play Store or the App Store to download.
Client portal & mobile app guide
For more information and step by step instructions, read our Client Portal & Mobile App Guide.
Are you an accountant accessing client accounts? Refer to our Client Portal Guide for Professionals.
Contact us
If you still can’t find what you’re looking for, email our Web Help Team webhelp@craigsip.com or call 0800 226 272 (Mon-Fri 7am-6pm).
Client Portal FAQs & Documents
To access the Client Portal for the first time, follow these steps:
- You were issued with a Client ID when you became a client, or received your Client ID in a recent letter or email. If you can’t remember your Client ID, you can retrieve it here >
- You will then need to set a password, this will take you to a screen to confirm your Client ID and Last Name.
- If you have a mobile phone number associated with your account, you can select whether to complete your validation by receiving a code via text message or a link via email.
- Once you have completed the validation steps, you can set a new password. Your password needs to be comprised of a minimum of 8 characters, containing at least 1 uppercase letter, 1 lowercase letter and 1 digit.
- You will then be redirected to the login page to enter your Client ID and password.
For step by step instructions, please read: Client Portal & Mobile App Guide
If you need further assistance, please call 0800 226 272 (Mon-Fri 7am-6pm) or email webhelp@craigsip.com.
- Receive a Client ID reminder by clicking on the Forgot Client ID? link on the login page.
- Complete the form by entering your first name, last name and registered email address.
- You will then receive an email reminding you of your Client ID.
You can choose to access the client portal using biometric login or access the app using biometric login or a PIN. Biometric login means you can access the portal or mobile app using your fingerprint or face recognition on a device that allows this.
Setting a PIN
- Login using your Client ID and password.
- Go to My Profile then Security
- Toggle the PIN setting to the ‘on’ position
- This will ask you to enter your new PIN, confirm the PIN and enter the password you use to access to the portal or app.
- Once this enabled, the next time you access the mobile app, you will be asked to enter your PIN.
- If you ever forget your PIN, you can click the ‘Forgot PIN?’ link to login using your username and password then reset
Setting up Biometric Login
- Login using your Client ID and password.
- Go to My Profile then Security
- If you are on a device that supports Biometrics, then you will see the Biometric Login option
- Toggle the Biometric Login setting to the ‘on’ position then a pop up will appear to give you the options available.
- Follow the prompts to set it up.
- Once activated, the next time you login on a device that supports Biometric Login, you can use that method to login. If you are on a device without that capability – it will default back to logging in with your username and password.
Setting up Biometric for Apple Keychain
To enable biometrics for Apple Keychain password management on your iPhone or iPad, follow these steps:
- Navigate to Settings > (your name) > iCloud > Keychain1
- Enable iCloud Keychain
- If prompted, create a four-digit passcode or employ Touch ID or Face ID for identity verification
- Next, set up a Security Code. This code safeguards your stored passwords on new devices
- Follow the prompts to set it up.
- Once activated, the next time you login on a device that supports Biometric Login, you can use that method to login. If you are on a device without that capability – it will default back to logging in with your username and password.
Forgotten your PIN?
- Click the ‘Forgot PIN?’ link on the PIN screen
- This will inform you that you need to log in with your Client ID and password and change your PIN in the Security section
- When you navigate to the security section, select ‘Update’ on the PIN login section.
- Enter your new PIN, confirm your new PIN and enter the password you use to login to the portal
- Your new PIN is set and you can use it next time you login to the mobile app.
Minimum technical requirements
To ensure you have the best and most secure experience when using the Craigs client portal, we recommend you use the latest version of one of the supported browsers below:
Supported desktop web browsers
- Microsoft® Edge browser – version 80.0.361 or later
- Google Chrome browser – version 80.0.3987 or later
- Apple Safari browser – version 14.0 or later
Supported browsers on mobile or tablet
- iPad and iPhone – Safari 14.0 or later and Chrome 80.0.3987 or later
- Samsung Galaxy – Chrome 80.0.3987 or later
We also recommend using an up to date operating system:
Supported Operating systems
- Windows 10 or later
- Mac OS 10.14 or later
- Apple iPhone/iPad: iOS 14.0 and above
- Android: OS version 7 and above
To use Biometric login
- Apple iPhone/iPad: iOS 14.5 and above
- Android: OS version 7 and above
If you’re having problems, the most likely cause is your browser being out of date. Follow these steps to check:
To check which browser version you’re using:
- Open the browser and click either the ‘Help link’ or the ‘settings icon’ or ‘safari link’.
- Select the ‘About’ browser option (e.g. About Internet Explorer’, ‘About Google Chrome’ or ‘About Safari’.
- You will see the version number.
How do I upgrade my web browser?
If you have checked your browser version and it isn’t one listed above, you can download the latest version for free.
Simply click on the name of your preferred browser below and follow the instructions that appear:
If your question has not been answered by the guide or these frequently asked questions, please contact our Web Help team by:
email: webhelp@craigsip.com or phone 0800 226 272 (Monday – Friday, 7am – 6pm).